 ハヤト
ハヤトついに!! 念願のPS5を買いました!!!
ということで早速、PS4のゲームとセーブデータをPS5に移行してみたのですが…。PlayStation公式の手順説明があまりに簡易的だったので、私なりに詳しく記事にしちゃいましたww
当記事では、Wi-Fiを経由してPS4からPS5にデータを転送(移行)する方法を、PS5を買った時点から手順に沿って解説していきます!
またPS5を初めて使う時に生じる疑問や、転送後の疑問にもお答えしているので、分からなくなったら参考にしてみて下さい!
PS5を買って初めて起動する人、今まさにPS5の初期設定をやろうとしている人向けの記事です。
PS4からPS5へのデータ転送方法(Wi-Fi経由)
PS4からPS5へのゲームとセーブデータの転送方法はいくつかありますが、今回は私が実際にやったWi-Fi経由での転送方法をご紹介します。
ちなみにWi-Fi経由でデータを移行し終えて感じたのは、全部Wi-Fiでやらない方が早いだろうと言うことww
全てWi-Fi経由だとめちゃ時間がかかるので、ユーザー情報とアカウント情報だけWi-Fiで転送して、ゲームは後でPS Storeから手動でダウンロードするなり、ディスクを入れてインストール。PS4のセーブデータはUSBにコピーしてPS5に転送した方がいくらか早いんじゃないかと思いました。(実際にやってないから本当に早いかは不明)
とは言え、いちいち手動でダウンロードしたり、コピーしたりが面倒な人は全部Wi-Fiに任せる方法がオススメです。
- ユーザー情報とアカウント情報
- PS5初期設定後は転送不可
- セーブデータ
- PS5でプレイ可能なゲームのセーブデータが対象
- PS5初期設定後は操作するユーザーのセーブデータのみ転送可能
- PS5でプレイ可能なゲームデータ
- 本体設定(言語や省電力など)
- PS5初期設定後は転送不可
※スクリーンショットとビデオクリップは転送できません。
私がデータ移行で参考にした記事



それでは、実際に私がやった手順通りにデータを転送していきましょう!
事前準備(データ転送前にPS4でやること)
まずはPS4をネットワークに繋げて、PS5で使用する予定のPSNアカウントにPS4でサインインしましょう。
初めてインターネットに接続する場合は、「設定>ネットワーク>インターネット接続を選択する」で進み、Wi-FiかLANケーブルで接続して下さい。
- ホーム画面で方向キー上を押し、右から2番目の「設定」を選択。
- 上から4つ目の「アカウント管理」を選択して「サインイン」。
- Eメールアドレスとパスワードを入力してサインイン完了。
- 普段、オンラインゲームをしていてサインインしっぱなしの人はネットワークに繋げた時点でサインインされています。
- ネットワークにも繋げっぱなしの人はPS4を起動した時点でネットワークにも繋がり、PSNのサインインも完了されています。
サインインしたら、必ずシステムソフトウェアが最新バージョンになっていることを確認しましょう。
最新でない場合はアップデートして下さい。
ついでに、「システム>システム情報」でお使いのPS4の名前を確認しておことを強くオススメします。(PS5への転送時にどのPS4から転送するか確認があるため名前を覚えておくと安心)
- ホーム画面で方向キー上を押し、右から2番目の「設定」を選択。
- 上から14番目の「システムソフトウェアアップデート」を選択。
- 「最新のバージョンのシステムソフトウェアがインストールされています」ならOK。
- 新しいバージョンがある場合は自動的にインストールされます。
- ホーム画面で方向キー上を押し、右から3番目の「トロフィー」を選択。
- コントローラーの「OPTION」ボタンを押す。
- 「PlayStation Networkと同期する」を選択。
PS4で事前にやっておくことはもうありませんが、PS4はまだ使うので電源は絶対に落とさないこと。ネットワークも切断しない、PSNアカウントもサインアウトしないように。
PS4は電源を切らずに放置です。
次はPS5を使って準備するのでモニター(TVなど)が1つの場合は、HDMIケーブルのみを抜くことで電源を落とさずに画面だけを消して、PS5とモニターを繋げます。
モニターにHDMI端子が2つある場合は、PS4のHDMIケーブルを抜く必要はありません。PS4は電源を落とさずに放置して、モニターとPS5を繋いで画面を切り替えて下さい。
PS4の電源ケーブルは絶対に抜かない!



PS4で事前にやっておくことはこれで終了だよ!



次はPS5でやることに移りますが、絶対にPS4の電源は切らないで下さいね。
PS5の初期設定からPS4のデータをPS5に転送する
箱からPS5本体やらコントローラー、コードやらを取り出して、モニター(TVなど)に接続しましょう。
同梱の冊子「クイックスタートガイド」を読みながら進めると良いです。



結構しっかり収まってるから箱で指を切らないようにね。



私は気をつけてたのに切ったww



ここからはひたすら画面の指示に従って進めていくよ。



PS5は「決定=×」「戻る=○」でPS4とボタン仕様が異なりますから注意して下さいね!
- PS5の電源をオン。
- コントローラーを繋いでPSボタンを押す。
- 言語を設定する。
- インターネットに接続する。
- PS4で接続したインターネットと同じものに接続。
- 画面表示サイズを設定する。
- 電源オプションを設定する。(省電力など)
- PlayStation5 システムソフトウェア使用許諾契約に「同意する」。
- システムソフトウェアをアップデートする。
- ファイルのダウンロードからインストール、再起動まで約3分前後。
- ついでにコントローラーのアップデートも聞かれます。
- コントローラーのアプデ後にフリーズする可能性があります。
- キラキラした画面から一向に切り替わらない場合は、本体の電源ボタンを軽く長押しで強制終了し、再び起動すると直る場合があります。(強制終了は自己責任)
- 初期設定中のフリーズは新型PS5で報告されている不具合と見られ、私のPS5もフリーズしました…。
- ゲームディスクは挿入しなくてもいい。
- 後からでもできます。
- PlayStation Networkにサインインする。
- 先ほどPS4でサインインしたものと同じアカウント
- プライバシー設定を再設定(後から変更可能)
- データ収集の設定(「基本データのみ」でも「全て」でもどちらでもOK)
- アカウントの保護(後で変更できます)
- 2段階認証(SMSでもアプリでもどちらでもOK)
- バックコードをメモ
- 本体設定中にダウンロードするゲームを選択。
- 後でもOK(ゲームをDLしたことない場合はこの項目はないかも)
- メディアアプリをダウンロード。
- 後でもOK
- メディア(YouTubeなど)にアクセスするには各メディアのアカウントが必要
- 別の本体からデータ転送。(ここでやっと転送できる)
- PS4からデータを移行
- ゲーム転送は後からでも可能ですが、一部のデータ(ユーザー情報、アカウント情報、本体設定)は転送できませんので注意



次は転送の流れを詳しく見ていくよ!
基本的なPS5の初期設定はSTEP2で終わり。
これからやっとPS4のデータをPS5に転送(移行)します。
- 先ほど事前準備したPS4の電源が入っていることを確認して「続ける」。
- 事前にPS4の名前を確認しておくと良い(「設定>システム>システム情報」でPS4の名前を確認できます)
- 時間内にPS4の電源ボタンを約1秒間「ピッ!」って鳴るまで押す。
- 制限時間は約5分ほど
- 先にユーザー、アカウント情報、セーブデータを転送。
- 転送時間は約10分ほど
- 再起動後にゲームとアプリが転送。
- 転送予測時間は私の場合だと約12時間と記載されていましたが、再起動直後に確認したたら約7時間でした。
- 通信環境やPS4にインストールしたゲーム容量次第で転送時間は変わります。
- 1回目の転送が完了すると本体が再起動。
- 再起動後も転送はバックグラウンドで継続。
- コントロールセンター(コントローラーのPSボタン)の「ダウンロード/アップデート」で転送の進行状況を確認できます。
初回転送中、並びにバックグラウンドでの転送中は絶対にPS5とPS4の電源を切らない、ネットワーク接続も切らない、ネットワーク設定を変更しない、インターネットの接続診断もしないこと。



あとは転送が終了するまでひたすら待つだけだよ。



転送には結構時間がかかるので余裕を持ってやりましょう。
このPS5で行う変更の一部は元に戻せません。他のユーザーのデータを転送する場合は事前に了承を得ること。また転送後にPSNアカウントにサインインするようにお願いすること。
1段階の転送(ユーザー情報など)が完了すると、自動でPS5が再起動します。
再起動後、「PlayStation5へようこそ」の画面が出たら初期設定は完了です。もう普通にPS5を使えます。
ただし、2段階目の転送(ゲームなど)はバックグラウンドで行われているので、PS5もPS4も電源は絶対に切らないこと。ネットワーク接続も切断しないように注意して下さい。
もし、転送終了の予測時間が途方もない時間だった場合は、転送を中止して手動でゲームをインストールするなり、ダウンロードした方が早いと思われます。(確かコントロールセンターの「ダウンロード/アップデート」で中止にできたと思う)



お疲れさま!これでやっとPS5で遊べるよ!



初期設定と転送は終わってしまえば意外に簡単なんですけど、とにかく時間がかかるんでPS5を買った初日は遊べないのが痛いですねww
PlayStation5の使い方・データ移行後のQ&A



ここではPS5を初めて使う時や、データ転送後に生じるかもしれない疑問に答えていくよ。



解決できる悩みがあるかもなので、1つずつ見てみて下さい。



以上でQ&Aはおしまい。参考になったかな?



最後まで読んで頂き、ありがとうございました!



さて、やっとプレステ5で遊べるなww



買って3日経つのに記事書いたりでまだちゃんと遊んでないからね。



遅れを取り戻すぞ!!



おー!!



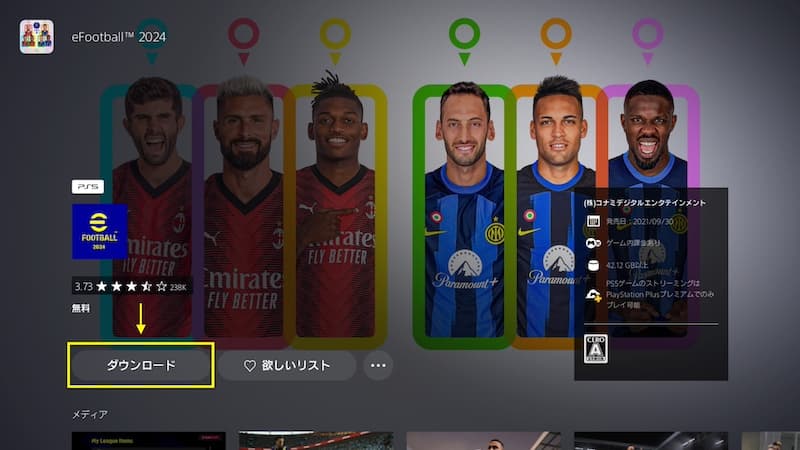


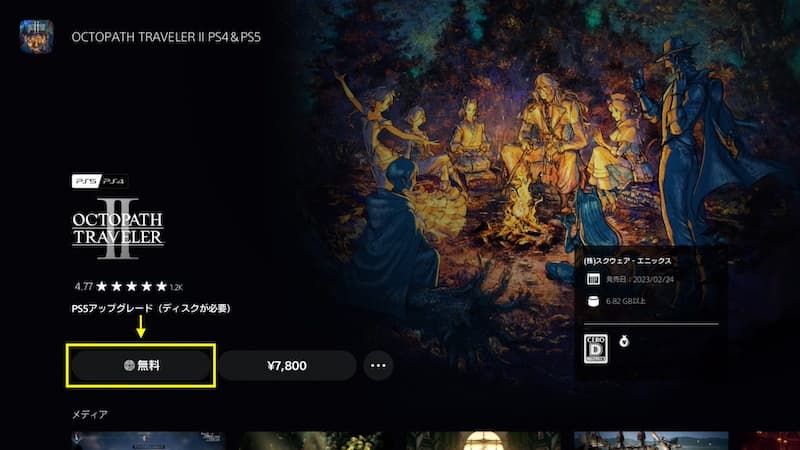









-min-300x171.jpeg)
