 モモカ
モモカ最近ブログ始めてね。写真とかたくさん貼り付けてるの♪



その画像はちゃんと圧縮してる?



圧縮??
- なぜ画像を圧縮するのか?
- おすすめの無料画像圧縮ツール
- 筆者が使ってる画像圧縮ツールの使い方
なぜブログに掲載する画像を圧縮するのか?


つまり、重い画像をそのままブログに貼り付けると、ページ全体も重くなり、ページを読み込む時間が通常以上に長くなってしまうということ。
画像が読み込まれず、ページを離れた経験はありませんか?
読者にとって、ページの読み込み時間は短ければ短いほど快適に感じます。逆に、読み込みが長いと離脱する割合が一気に増加するというわけです。
それを可能な限り防ぐのが「圧縮」になります。
- 画像圧縮とは
-
画像の見た目をできるだけ変えずに、容量を小さく(軽く)すること。
スマホで撮った画像は容量が大きいので圧縮するのがオススメです。
そのほか、スクーリンショットの画像も容量が大きくなりやすいですね。



せっかく書いた記事が、ページの読み込みが遅いってだけで読者が離れるのは悔しい。



少しでもページを軽くするために画像の圧縮が必要なんだよ。
※サイトの読み込み速度を可視化した「PageSpeed Insights」で自分のサイトの状況を確認することができます。(Googleが運営するサイト)
ブロガーにオススメの画像圧縮ツール
EWWW Image Optimizer
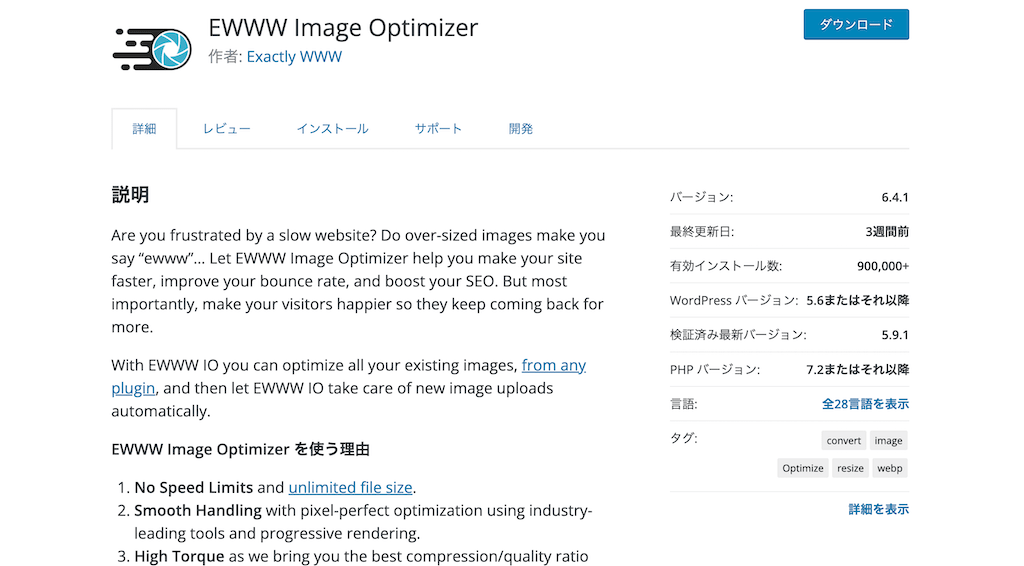
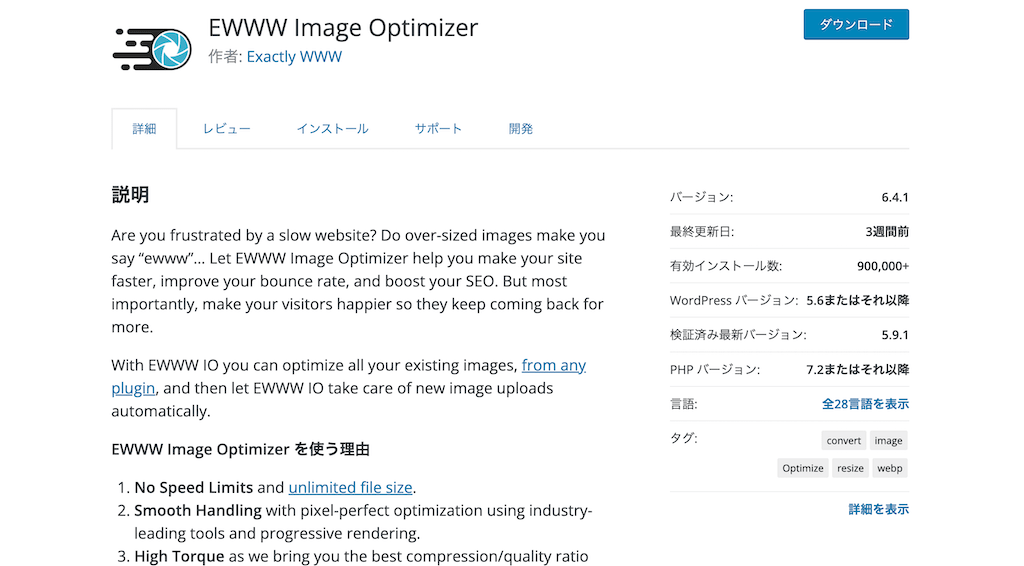
恐らく、ほとんどのブロガーが使っているのではないでしょうか。
「プラグインの新規追加>検索:EWWW」ですぐ見つかります。
インストール後、有効化するだけでアップロードした画像を自動で圧縮してくれる便利なツールです。
問題は、圧縮率が低めなこと。容量が大きすぎる画像を圧縮しても、そこまで軽くなってなくね?とういことになる場合もあります。
- 圧縮とかよく分からない
- とりあえず圧縮しておきたい
このプラグインは私も使用していました。通常の画像圧縮+Optimizerの二重で圧縮していたのですが、現在は使用中のWordPressテーマと相性が悪いらしいので使っていません。
Tiny PNG


見た目の通り「パンダ」と呼ばれています。どのブログでも必ず紹介される有名なツールで、恐らく全世界でシェア率No.1なんじゃないかと思ってます。
1度に20枚の画像を圧縮、一括ダウンロードでき、圧縮率は平均70%とかなり軽くしてくれます。
処理速度が速いのも人気の理由でしょう。
問題は、日本語未対応、圧縮された画像を確認できないこと。
英語が読めない人はGoogle翻訳を使うのもアリです。試しに翻訳してみましたが、意外にほとんど正確に訳されているので大丈夫かと思います。(Google翻訳が進化してる!?)
- 英語が読める
- みんな使ってるという安心感が欲しい



私は圧縮された画像を確認したいので使ってません。
Optimizilla


こちらは「ゴジラ」ですww
パンダと同じく、1度に20枚の画像を圧縮、一括ダウンロードできます。
パンダとの最大の違いは、圧縮された画像をダウンロード前に確認できること。また、圧縮率を自由に調節できることです。
若干、処理速度が遅め(2〜3秒くらい)ですが気になるレベルではないでしょう。
問題は、Windowsだとダウンロード先がどこにあるのか迷うこと。
Zipファイルでダウンロードされるのでファイルを開くのが二度手間なんですよね。パソコンに詳しくない人には、ダウンロードされた画像がどこに行ったのか分かりづらいかもしれません。
その場合はパンダを使った方が簡単です。
- 圧縮された画像を確認したい
- 圧縮率を自由に変更したい
「オンラインイメージ最適化ツール Optimizilla」の使い方



当記事のアイキャッチ画像を例に見ていきます。
画像をアップロードする
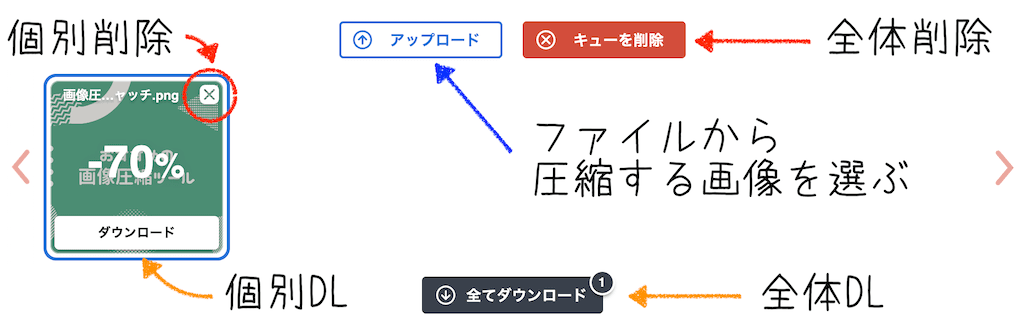
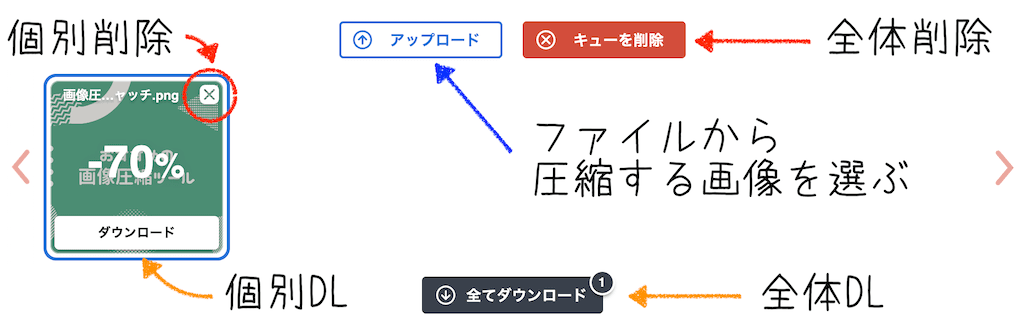
画像をアップロードすると自動的に圧縮してくれます。
画像を間違えてアップロードした場合は、アップロードした画像を選択し、右上の「×」をクリックで1つずつ削除、または「キューを削除」を選択して画像すべてを削除可能です。
- 画像の加工(文字入れなど)
- 画像のサイズ変更
アップロードする画像は、個人情報などが載っていないものにしましょう。個人情報が載っている画像を圧縮したい場合は、あらかじめモザイク、黒塗りにするなど加工してからアップロードしてください。



圧縮後に画像を加工すると、容量が増えてしまうので注意してください。(どのツールでも同じ)
圧縮された画像の確認・ダウンロード
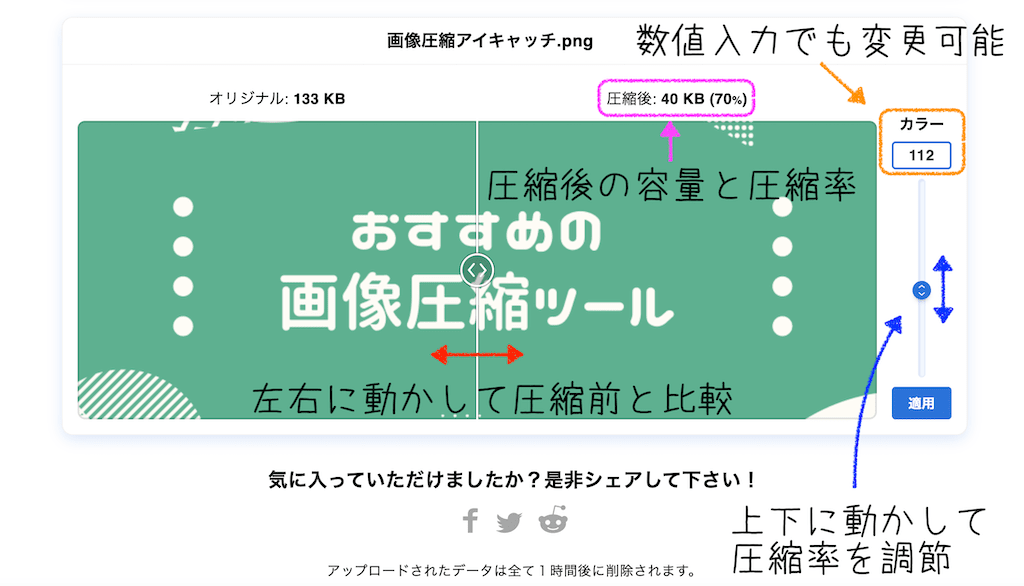
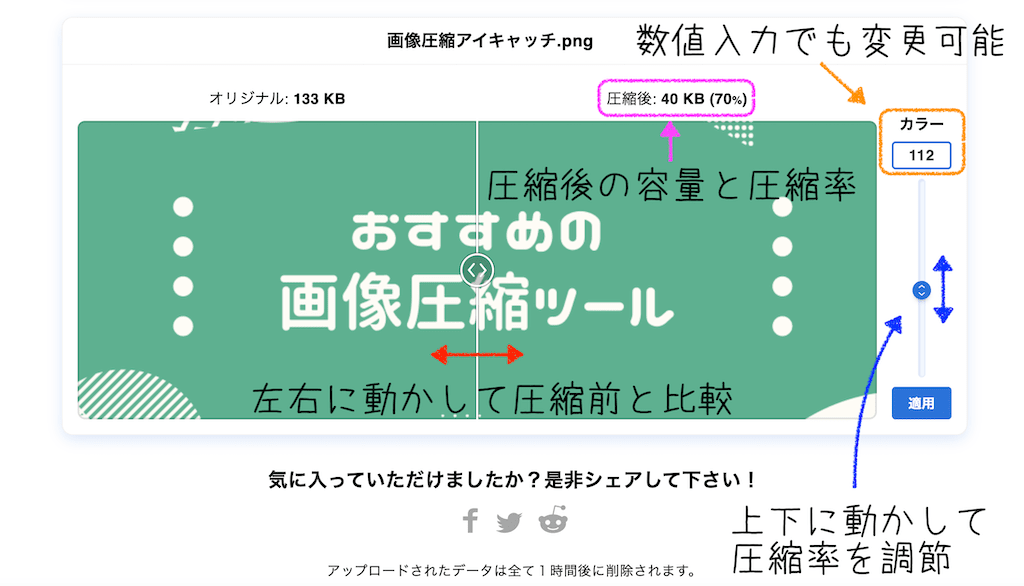
自動で圧縮された画像を確認し、納得いったら「全てダウンロード」をクリック。
まだ圧縮したい、あるいは圧縮しすぎて画像が乱れてしまった場合は、右のバーを上下に動かして圧縮率を調節できます。カラーの数値を入力して調節することも可能。
Zipファイルを開くと、圧縮された画像が入ったファイルが出てくる仕組みです。
1度に20枚の画像を圧縮できますが、数回繰り返す(計80枚くらい)と『Optimizilla』にアクセスできなくなります。制限があるのか分かりませんが、翌日には使えるようになるのでご安心を。



ちなみに、パンダもゴジラと同じようにアップロードしてダウンロードするだけです。圧縮後の画像の確認はできませんが。



これからは画像を圧縮してからブログに貼り付けるよ。面倒だけど…。




